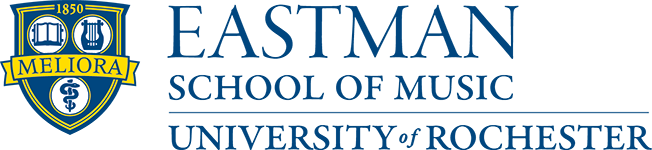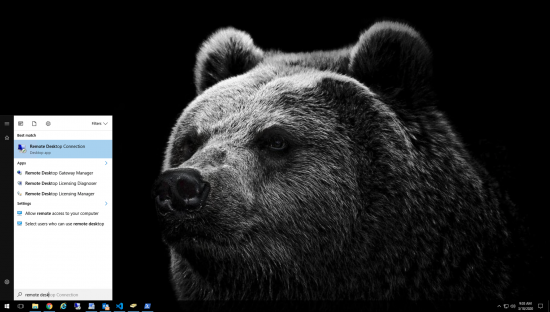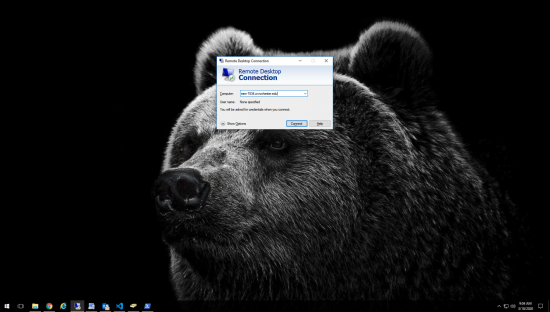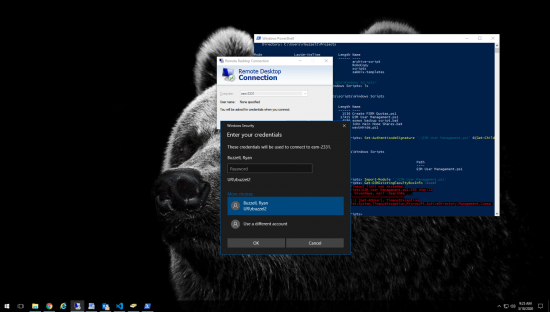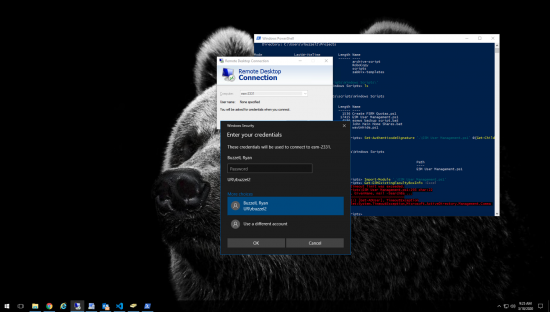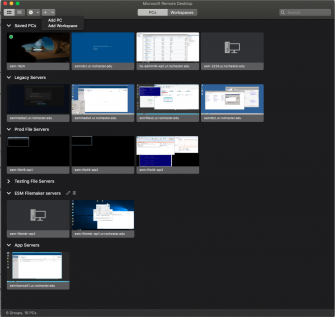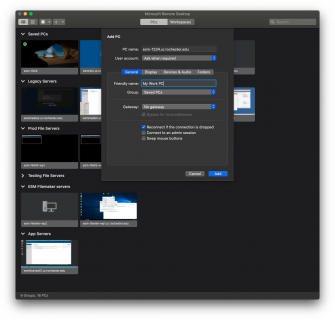Purpose
The purpose of this document is to instruct the reader on how to connect to their work computer using Remote Desktop (RDP)
Requirements
- You MUST be connected to the VPN
- You must be running the most recent version of Windows, macOS, or your Linux OS with all security updates applied.
- You must have an up-to-date anti-virus software on your computer.
- If you do not have anything, these are the university recommendations
- https://tech.rochester.edu/download-antivirus-software/
- If you’re using macOS, you must have Microsoft Remote Desktop installed from the App Store
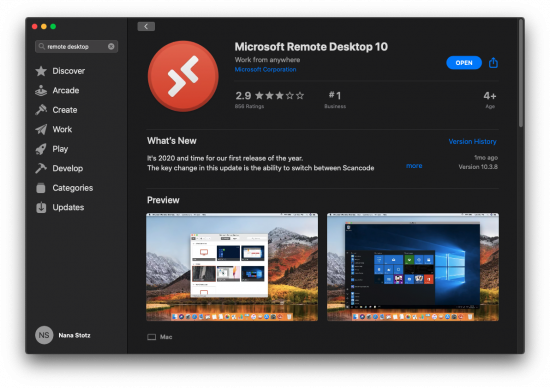
- You MUST know the ESM number of your computer. This will be on the label we’ve provided and would be formatted ESM-####
- If you cannot find the label or cannot remember the number, we can find your computer and tell you the number and/or put the label in a more convenient location
- Your computer MUST be powered on.
Steps
Windows
Windows is by far the simpler way to connect using remote desktop.
- Open Remote Desktop Connection from the start menu
- In the Window that appears, enter the ESM number of your computer followed by ur.rochester.edu
- In the dialog that appears, select “More Options”
- Enter “ur\” followed by your username and your password in the field
- After selecting “Okay”, you should be connected
macOS
Using RDP on macOS requires the Microsoft Remote Desktop app form the App Store
- Open the Microsoft Remote Desktop Application
- Click the button with a plus sign on it
- In the drop down select the “Add PC” option.
- In the “Add PC” menu, enter your esm number followed by ur.rochester.edu
- Optionally set a “Friendly name”
- Select “Add” and the menu will close.
- A tile will appear that represents your PC
- Double click the tile and a dialog will appear
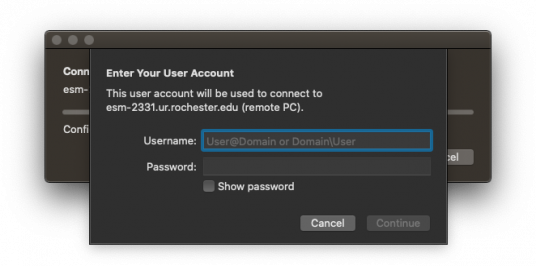
- Enter your your username in the format ur\username and your password
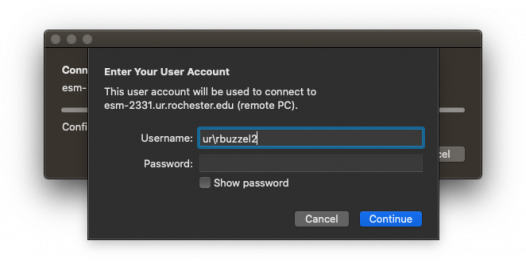
- After selecting Continue you should be connected to your computer.